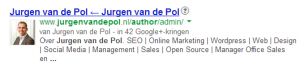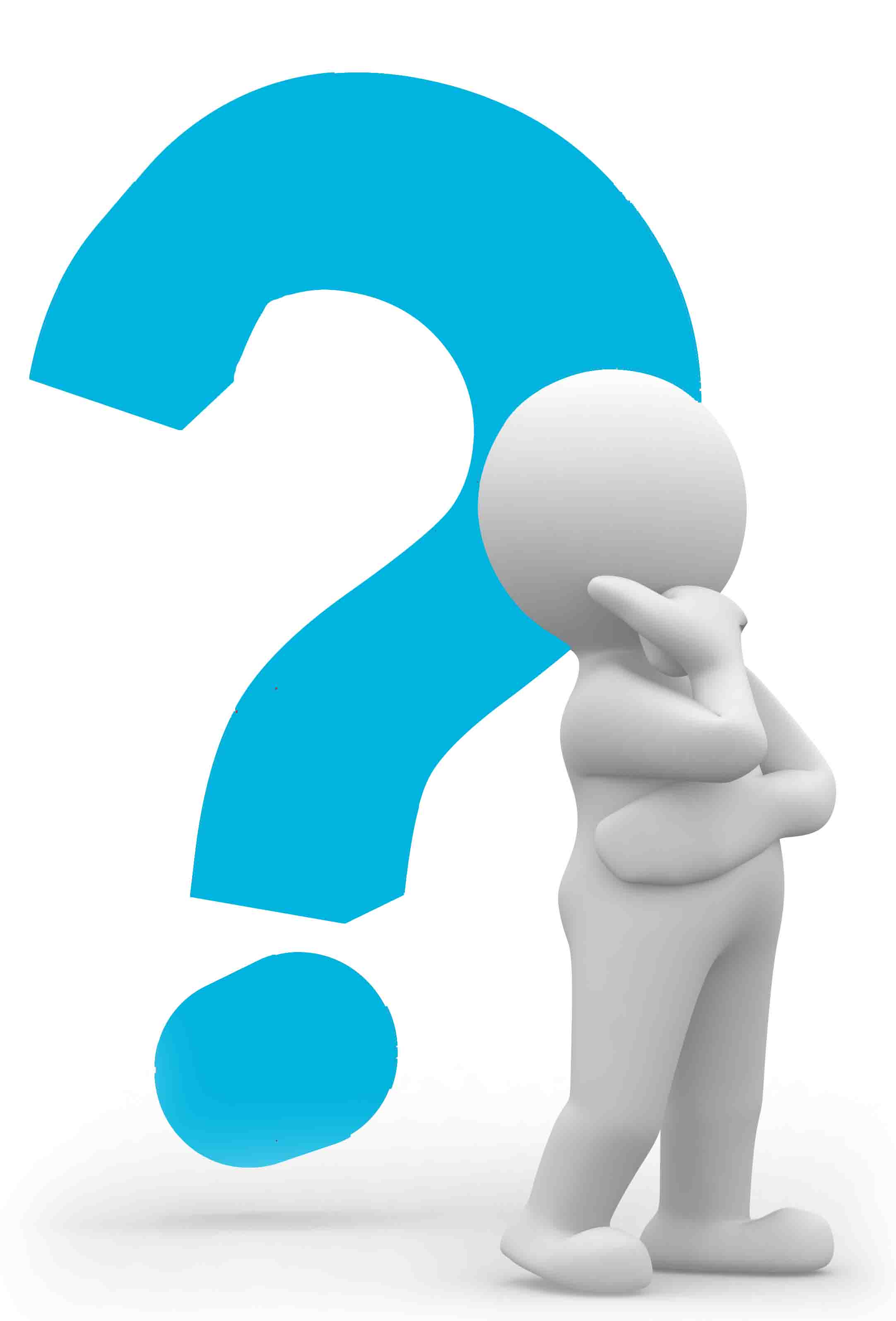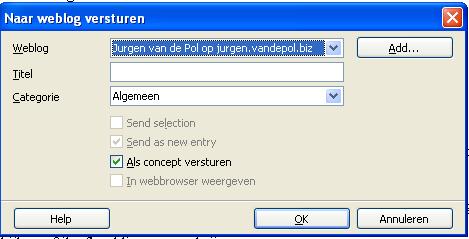Tijdens het verhuizen van een aantal van mijn WordPress domeinen liep ik steeds vast bij de beperkingen van een van de diverse migratie plug-ins, de upload limiet van de server en diverse foutmeldingen na de verhuizing maar na even zoeken heb ik een oplossing gevonden die ik hier met je wil delen.
Ik ben bij dezelfde hosting partij gebleven maar ben overgestapt naar speciaal daarop ingericht WordPress hosting. Wat er dus moest gebeuren was de verhuizing van de ene server (IP) naar een andere server (IP). Aangezien er twee webwinkels op draaien wil ik downtime van de sites voorkomen.
De oude sites zijn blijven draaien op de oude hosting en installatie, configureren en testen is in de nieuwe omgeving gedaan. Om dit te kunnen doen heb ik het hosts bestand op mijn PC aangepast die specifiek het te verhuizen domein aanroept op het nieuwe IP adres. Mocht je niet weten hoe je dit aanpast:
- Open kladblok als administrator (klik rechter muis openen als administrator)
- Kies voor openen C:\Windows\System32\drivers\etc en dan het hosts bestand (weergeven alle bestanden)
- En voeg dan de volgende twee regels toe aan dit bestand:
- IP adres met jouw domein dus 123.456.78.90 jouwdomein.nl en de regel
- IP adres met jouw domein met www dus 123.456.78.90 www.jouwdomein.nl
Wil je de browser weer naar het oude serveradres laten gaan zet je voor deze twee regels een # als je helemaal klaar bent kan je deze regels weer verwijderen. Dit is dus alleen actief voor de PC waar je dit op aangepast hebt.
Nu kan je een nieuwe lege WordPress installatie op dit nieuwe serveradres zetten, voor het gemak neem ik altijd dezelfde inlog als op de oude server want na verhuizing wordt dit toch je inlog weer.
Op de oude server installeer je de plug-in All in one WP migration maar let op! Op de nieuwe server niet deze plug-in versie installeren! Nadat je de plug-in geïnstalleerd kies je voor exporteren naar bestand. Als je download groter is als 500mb omdat je bijvoorbeeld veel media bestanden op je website hebt staan dan kies bij geavanceerde opties ervoor om de media bibliotheek niet te exporteren want die is eenvoudig handmatig via ftp te verhuizen.
Het bestand kan je vervolgens downloaden op een locatie op je computer en er komt er standaard een in de map op de server /wp-content/ai1wm-backups.
Als je nu naar de nieuwe WordPress installatie gaat installeer je de All in one WP migration versie 5.56 die is bijvoorbeeld hier te downloaden en installeer dit via plug-in uploaden (hierna niet updaten!). Het back-up bestand wat je op je computer hebt staan kan je vervolgens in dezelfde map van de nieuwe WordPress installatie plaatsen via een ftp programma, ik gebruik hier bijvoorbeeld Filezilla voor.
Als je deze upload gedaan hebt kan je tot slot naar back-up terug zetten gaan en zie je het bestand wat je net geüpload hebt.
Wat ik tot slot nog moest doen was via weergave het thema activeren (anders zie je op je WordPress frontend een witte pagina) en de plug-ins activeren. En nu is het uittesten, ik had met een van de domeinen wat problemen met de plug-in W3 total cache en die heb ik voor de export verwijderd en op de nieuwe website weer geïnstalleerd en dat gaf verder geen problemen.
Tot slot denk er ook aan om je e-mail adressen op de nieuwe server aan te maken als dat nodig is.
Heel veel succes en laat je het even weten of je iets aan mijn tips gehad hebt?