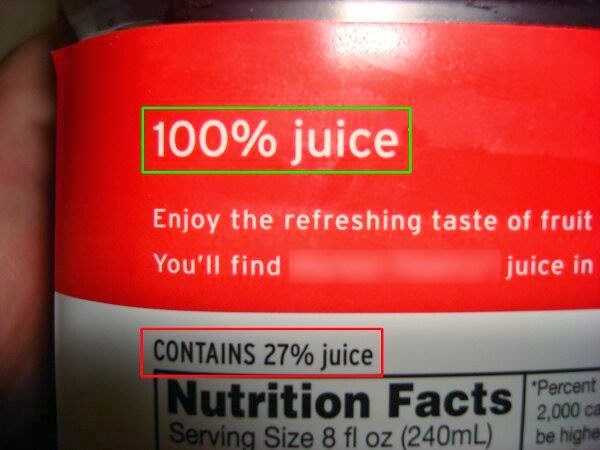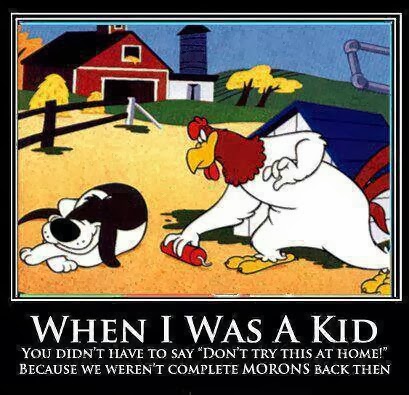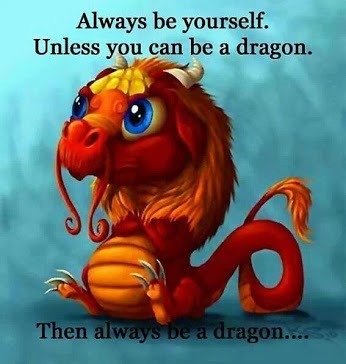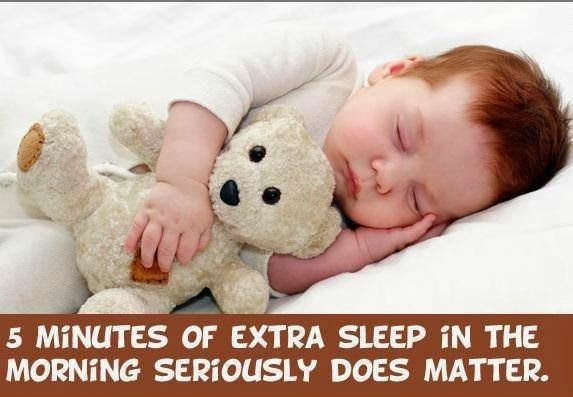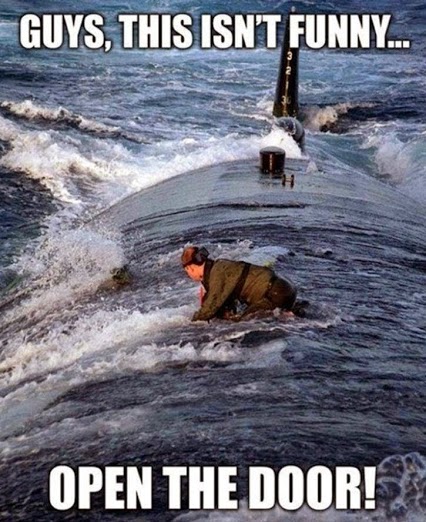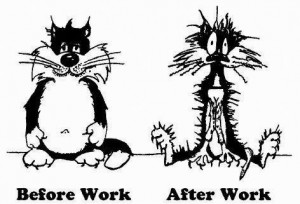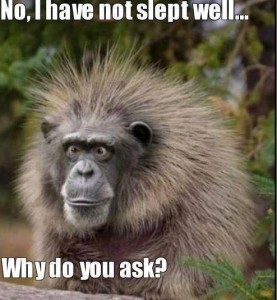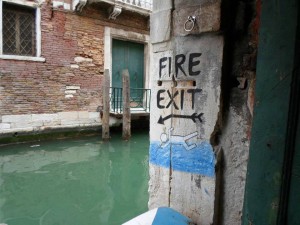Overzicht sneltoetsen Microsoft
Hieronder een overzicht van sneltoets combinaties die gebruikt kunnen worden bij Microsoft programma’s, zoals je kunt zien kunnen veel muisbewegingen vervangen worden door toetscombinaties.
Sneltoetsen bij Microsoft
- Sneltoets-combinaties bij MS Windows
- Sneltoets-combinaties bij MS Word
- Sneltoets-combinaties bij MS Excel
- Sneltoets-combinaties bij MS Outlook
- Sneltoets-combinaties Internet Explorer
Sneltoets-combinaties bij MS Windows
Algemeen
Activeer menu Start (Win) of Ctrl + Esc
Activeer Bureaublad (Win) + d
Minimaliseer alle vensters (Win) + m
Windows Verkenner openen (Win) + e
Zoekfunctie openen (Win) + f
Gebruiker afmelden (Win) + l
Toepassingsvenster openen (Win)+ r
Wisselen tussen programmavensters Alt + Tab
Windows Verkenner en mapvensters
Openen Enter
Dialoogvenster Eigenschappen openen Alt + Enter
Verwijderen naar prullenbak Del
Verwijderen van computer Shift + Del
Naam wijzigen F2
Alles selecteren Ctrl + a
Selectie knippen Ctrl + x
Selectie kopiëren Ctrl + c
Selectie plakken Ctrl + v
Programmavenster sluiten Alt + F4
Sluiten (mapvenster) Esc
Sneltoets-combinaties bij MS Word
Algemeen
Document openen Ctrl + o
Nieuw document Ctrl + n
Opslaan Ctrl + s
Opslaan als F12
Printen Ctrl + p
Alles selecteren Ctrl + a
Selectie knippen Ctrl + x
Selectie kopiëren Ctrl + c
Selectie plakken Ctrl + v
Zoeken Ctrl + f
Zoeken en vervangen Ctrl + h
Ga naar Ctrl + g
Ongedaan maken laatste handeling Ctrl + z
Herhalen Ctrl + y
Document sluiten Ctrl + w
Programmavenster sluiten Alt + F4
Spellingcontrole F7
Selecteren
Tot einde regel Shift + End
Tot einde alinea Ctrl + Shift +
Tot begin van regel Shift + Home
Tot einde document Ctrl + Shift + End
Tot begin document Ctrl + Shift + Home
Vensters
Wisselen tussen open vensters Alt + Tab
Venster maximaliseren Ctrl + F10
Wisselen document Ctrl + F6
Lettertype
Tekst vet maken Ctrl + b
Tekst onderstrepen Ctrl + u
Tekst cursief Ctrl + i
Tekst dubbel onderstrepen Ctrl + Shift + d
Subscript Ctrl + =
Superscript Shift + =
Lettertype groter Ctrl + ]
Lettertype kleiner Ctrl + [
Hoofdletters Ctrl + Shift + a
Klein kapitaal Ctrl + Shift + k
Dialoogvenster Lettertype openen Ctrl + d
Alinea
Links uitlijnen Ctrl + q
Midden uitlijnen Ctrl + e
Rechts uitlijnen Ctrl +r
Uitvullen Ctrl + j
Regelafstand 1 Ctrl + 1
Regelafstand 1,5 Ctrl + 5
Regelafstand 2 Ctrl + 2
Inspringen vergroten Ctrl + m
Inspringen verkleinen Ctrl = Shift + m
Opmaak kopiëren Ctrl + shift + c
Opmaak plakken Ctrl + shift + v
Opmaakprofielen
Standaard Ctrl + Shift + n
Kop 1 Ctrl + Alt + 1
Kop 2 Ctrl + Alt + 2
Kop 3 Ctrl + Alt + 3
Niveau opmaak wijzigen (koppen) Alt + Shift + /
Sneltoetsen voor velden
Leeg veld Ctrl + F9
Datum veld Alt + Shift + d
Tijd veld Alt + Shift + t
Naar volgend veld F11
Sneltoets-combinaties bij MS Excel
Algemeen
Document openen Ctrl + o
Nieuw document Ctrl + n
Opslaan Ctrl + s
Opslaan als F12
Printen Ctrl + p
Alles selecteren Ctrl + a
Selectie knippen Ctrl + x
Selectie kopiëren Ctrl + c
Selectie plakken Ctrl + v
Zoeken Ctrl + f
Zoeken en vervangen Ctrl + h
Ga naar Ctrl + g
Cellen naar beneden doorvoeren Ctrl + d
Cellen naar rechts doorvoeren Ctrl + r
Formule naar beneden doorvoeren Ctrl + ´
Waarde naar beneden doorvoeren Ctrl + Shift + ´
Autosom Alt + =
Ongedaan maken laatste handeling Ctrl + z
Herhalen Ctrl + y
Wisselen tussen geopende spreadsheets Ctrl + Tab
Document sluiten Ctrl + w
Programmavenster sluiten Alt + F4
Spellingcontrole F7
Cellen, rijen en kolommen
Celinhoud aanpassen F2
Nieuwe regel in cel Alt + Enter
Cellen toevoegen Ctrl + Shift + =
Cellen verwijderen Ctrl + –
Rij(en) verbergen Ctrl + 9
Verborgen rij(en) zichtbaar maken Alt + 9
Kolom(men) verbergen Ctrl + 0
Verborgen kolom(men) zichtbaar maken Alt + 0
Rijen of kolommen groeperen Shift + Alt +
Groeperen opheffen Shift + Alt +
Opmaak
Tekst vet maken Ctrl + b
Tekst onderstrepen Ctrl + u
Tekst cursief Ctrl + i
Tekst doorhalen Ctrl + 5
Rand toevoegen om selectie Ctrl + Shift + &
Randen weghalen in selectie Ctrl + Shift + –
2 decimalen en scheidingstekens duizendtallen Ctrl + Shift + 1
Tijdnotatie Ctrl + Shift + 2
Datumnotatie Ctrl + Shift + 3
Valutanotatie Ctrl + Shift + 4
Procentnotatie Ctrl + Shift + 5
Sneltoets-combinaties bij MS Outlook
Algemeen
Berichten verzenden en ontvangen Ctrl + m
E-mail deelvenster Ctrl + 1
Agenda deelvenster Ctrl + 2
Contactpersoon deelvenster Ctrl + 3
Taken deelvenster Ctrl + 4
Nieuw item (bericht, agendapunt, etc.) Ctrl + n
Nieuw bericht Ctrl + Shift + m
Nieuwe afspraak Ctrl + Shift + a
Nieuwe contactpersoon Ctrl + Shift + c
Nieuwe taak Ctrl + Shift + k
Printen Ctrl + p
Selectie knippen Ctrl + x
Selectie kopiëren Ctrl + c
Selectie plakken Ctrl + v
Zoeken in items Ctrl + e
Items verwijderen Ctrl + d
Ongedaan maken laatste handeling Ctrl + z
Herhalen Ctrl + y
Programmavenster sluiten Alt + F4
E-maildeelvenster, veld Berichten
Bericht openen in apart venster Enter
Bericht verplaatsen naar Verwijderde items Del
Bericht van computer verwijderen Shift + Del
Bericht beantwoorden Ctrl + r
Bericht doorsturen Ctrl + f
Bericht markeren als ongelezen Ctrl + u
Bericht naar map verplaatsen Ctrl + Shift + v
Alles selecteren Ctrl + a
Berichtvenster: verzenden, opslaan en sluiten
Bericht verzenden Alt + e / Shift + Enter
Bericht opslaan Ctrl + s
Berichtvenster afsluiten Esc
Sneltoets-combinaties Internet Explorer
Algemeen
Nieuwe website openen Ctrl + o
Nieuwe browser openen Ctrl + n
Volledig scherm F11
Vernieuwen huidige pagina F5
Geselecteerde koppeling activeren Enter
Tekst in adresbalk selecteren Alt + d
Huidige pagina of actieve frame afdrukken Ctrl + p
Zoeken Ctrl + f
Ververs pagina Ctrl + r of F5
Vorige pagina Backspace
Volgende pagina Shift + Backspace
Lijst met adressen weergeven F4
Werkbalk Favorieten openen/sluiten Ctrl + i
Werkbalk Zoeken openen/sluiten Ctrl + e
Werkbalk Geschiedenis openen/sluiten Ctrl + h
Browser sluiten Ctrl + w
Programmavenster sluiten Alt + F4
Heb je zelf een handige toetscombinatie die nog niet in het overzicht staat? Als je hieronder een bericht achterlaat zal ik hem toevoegen.